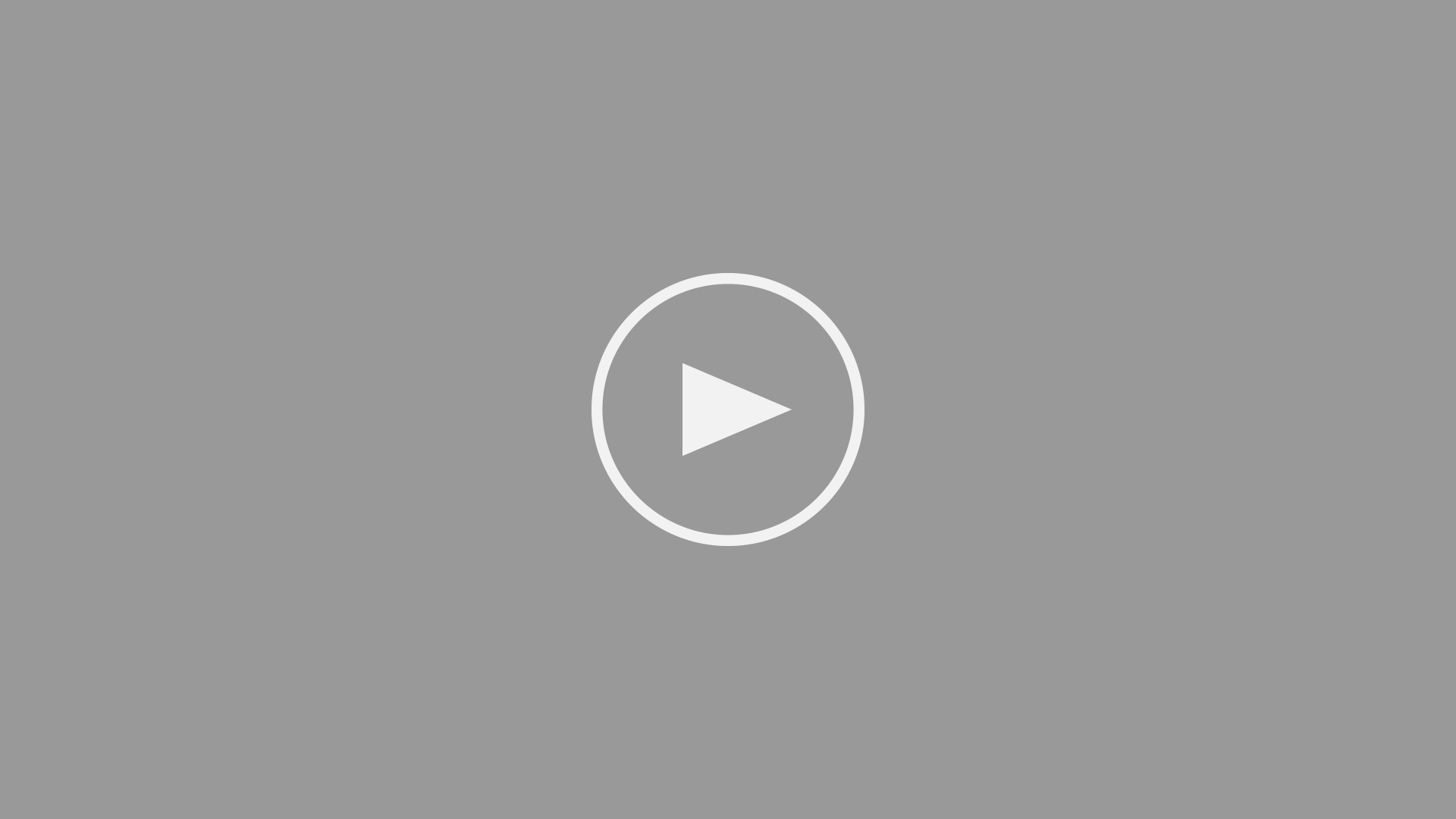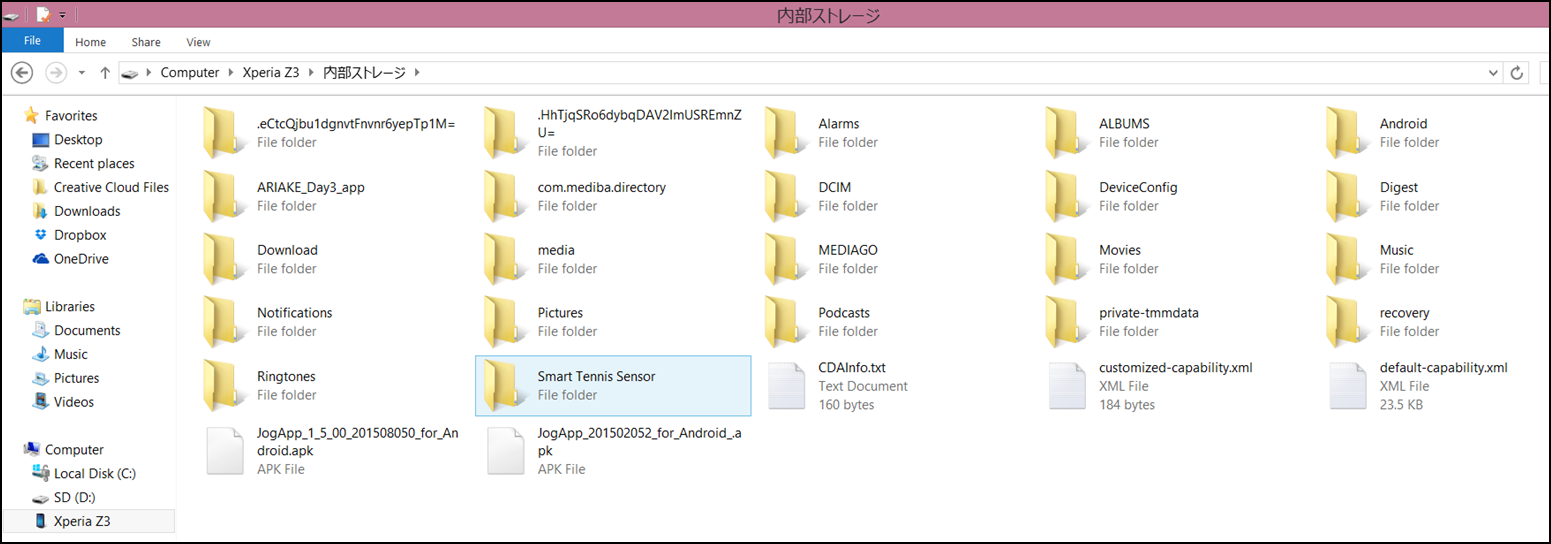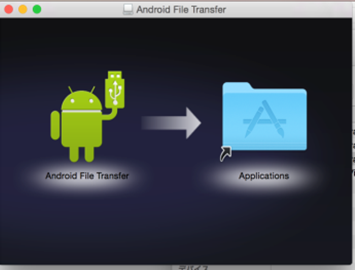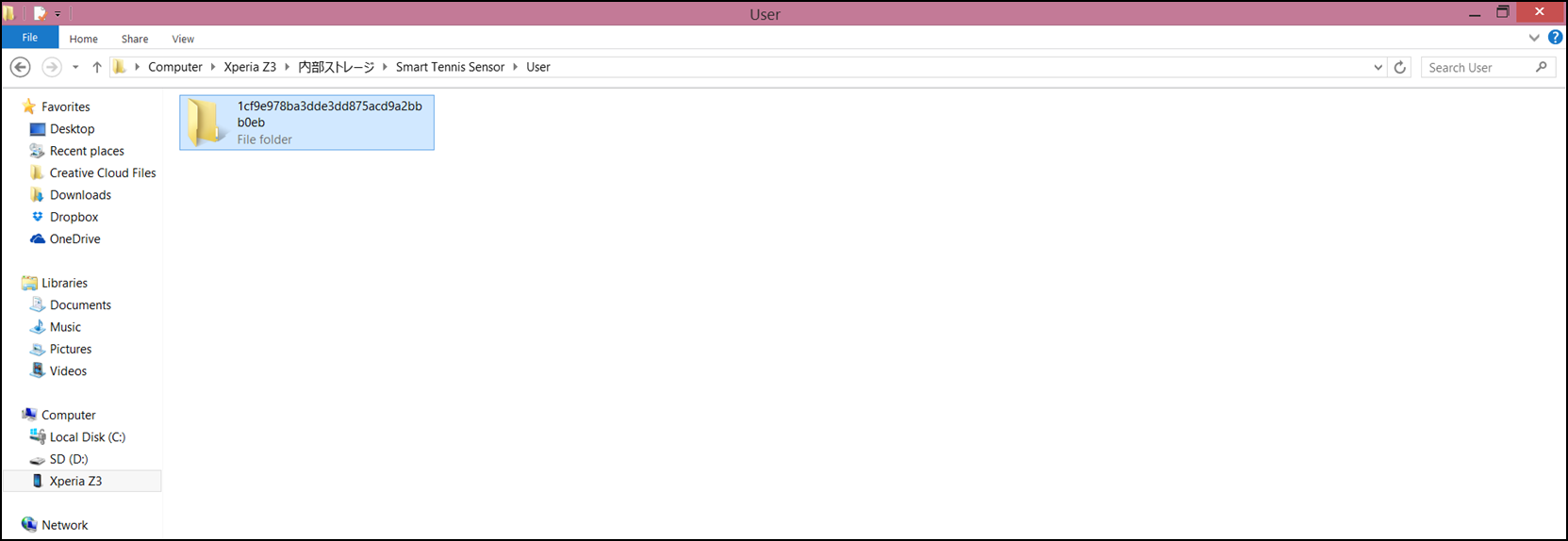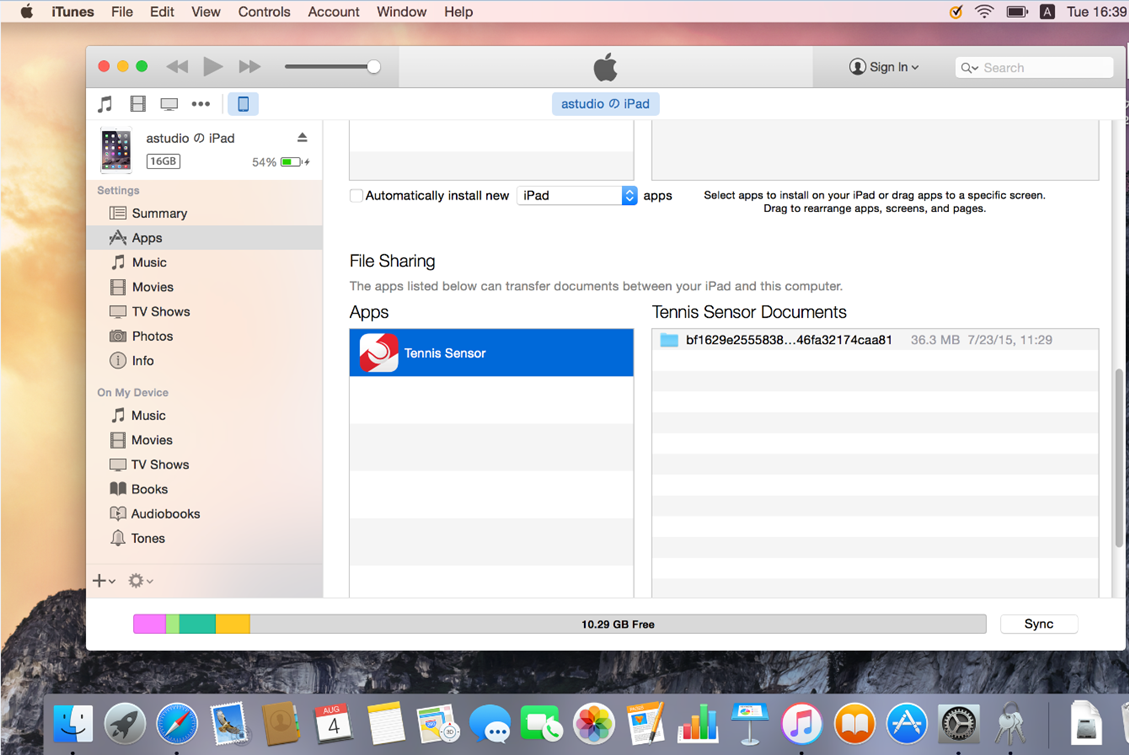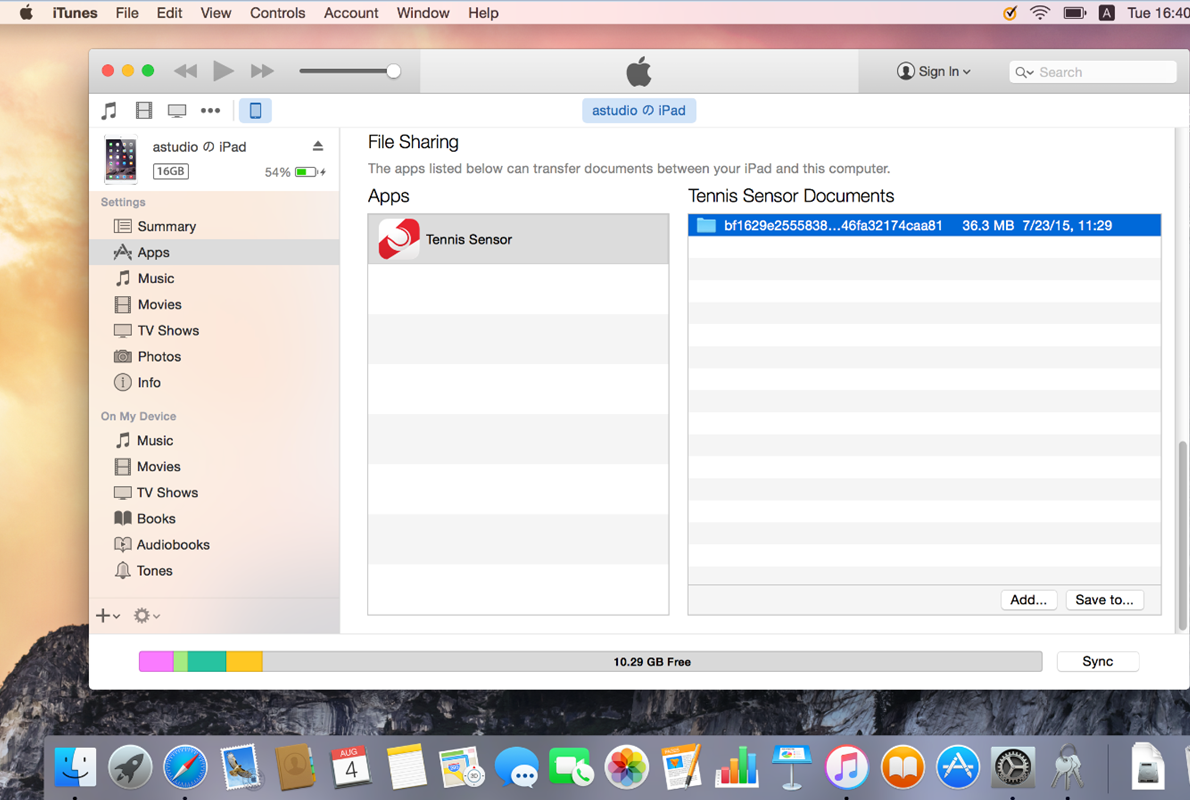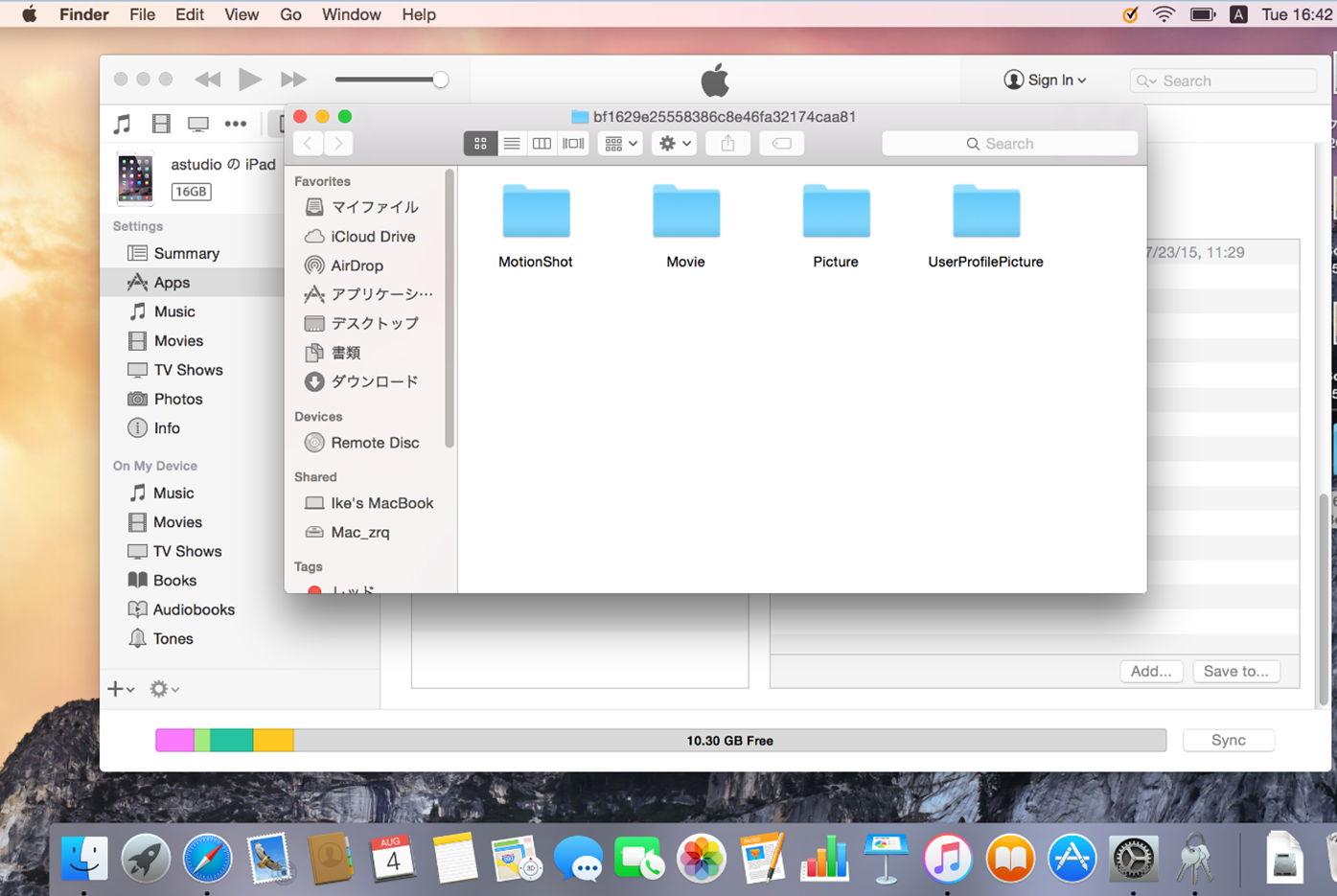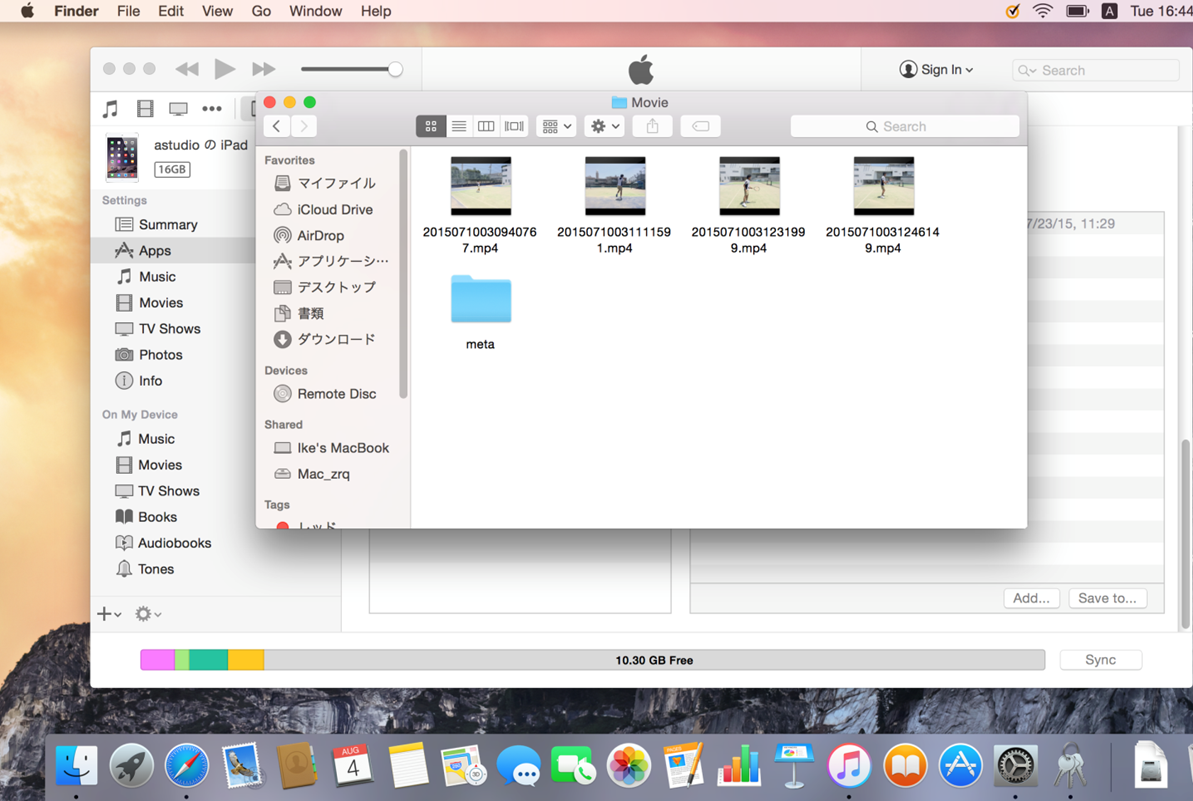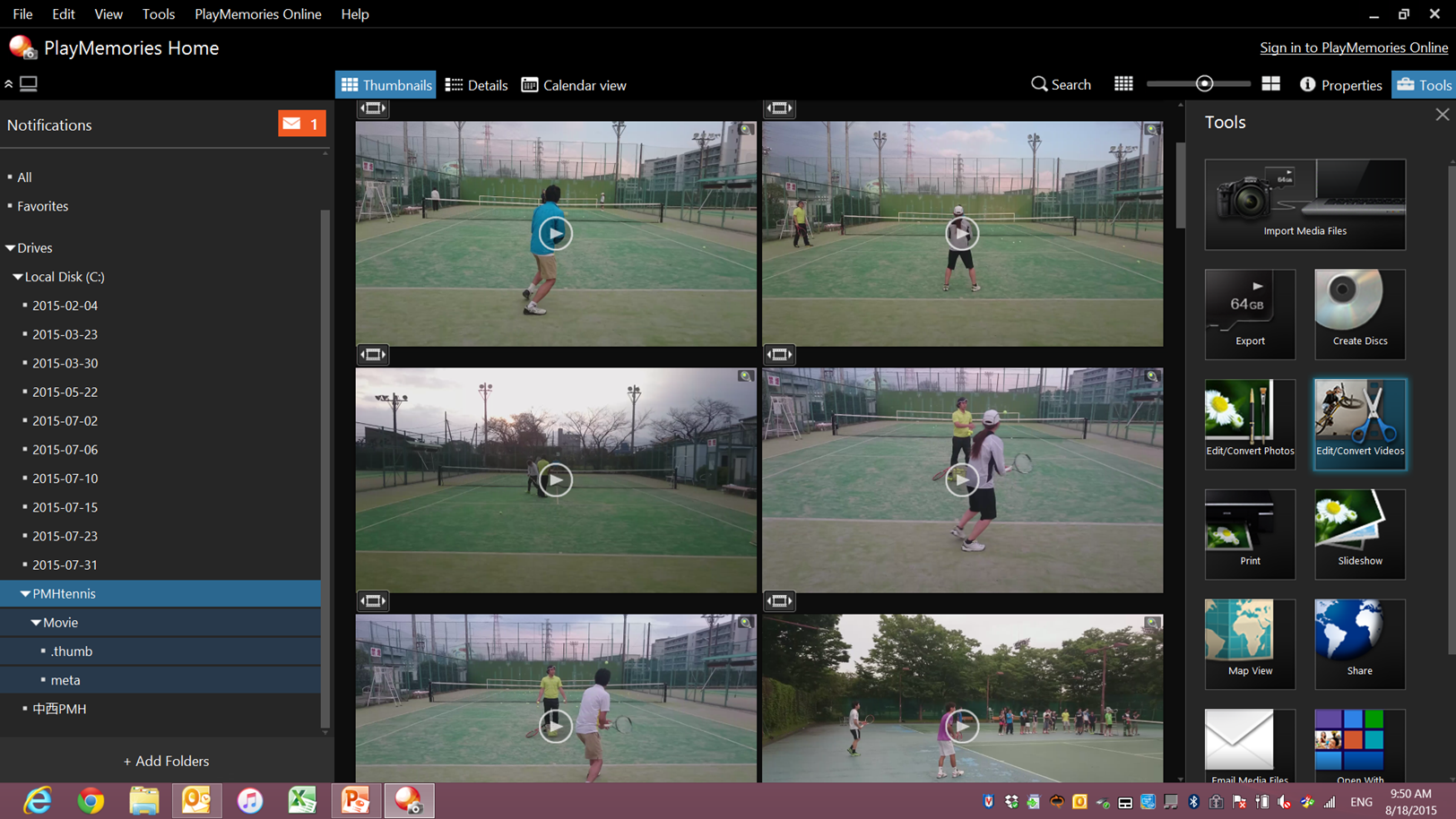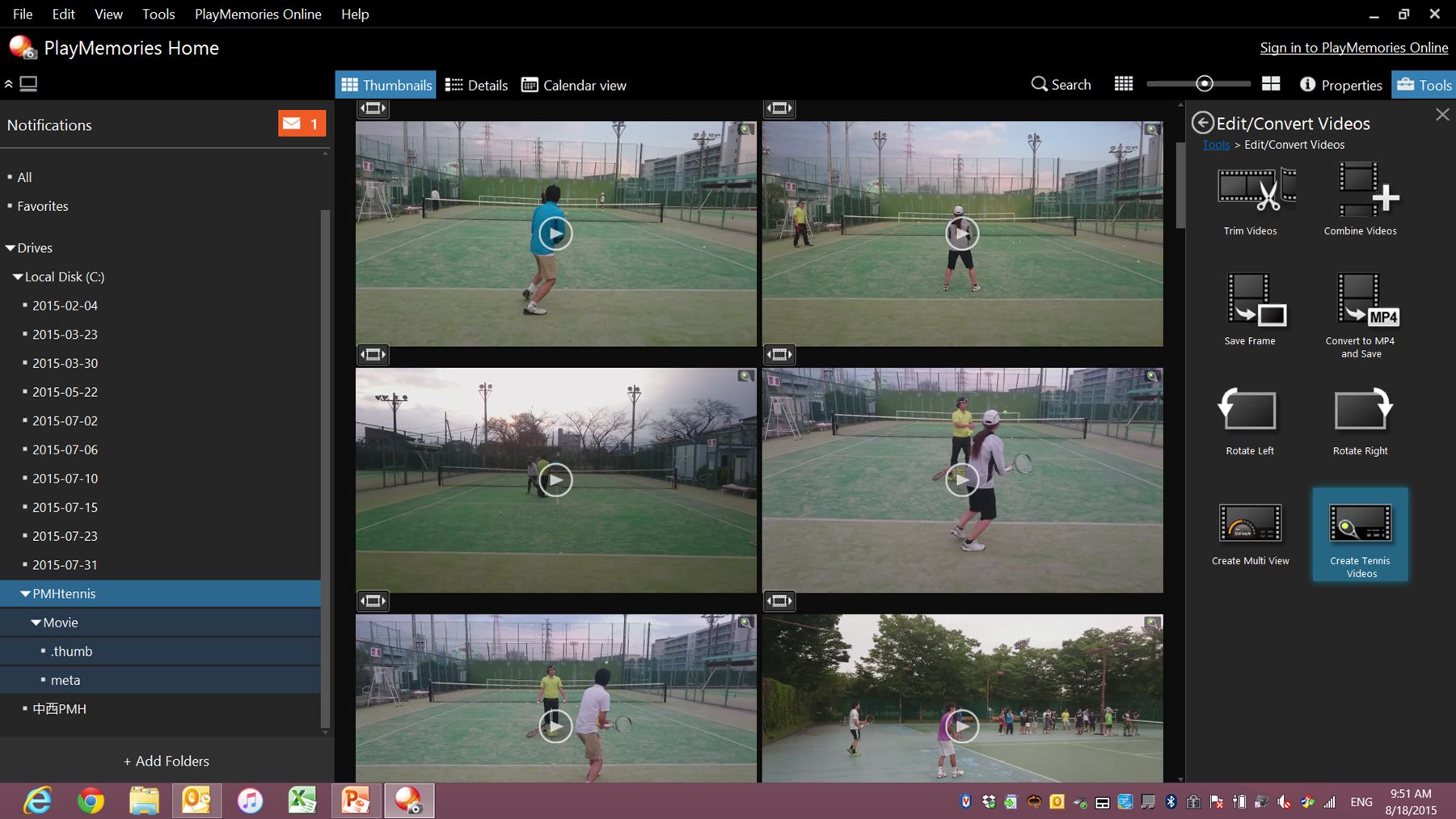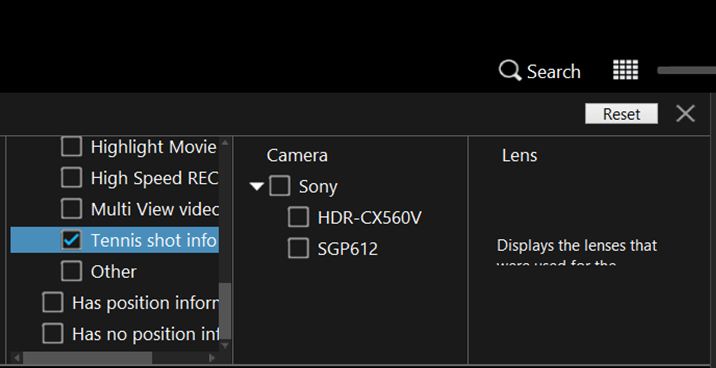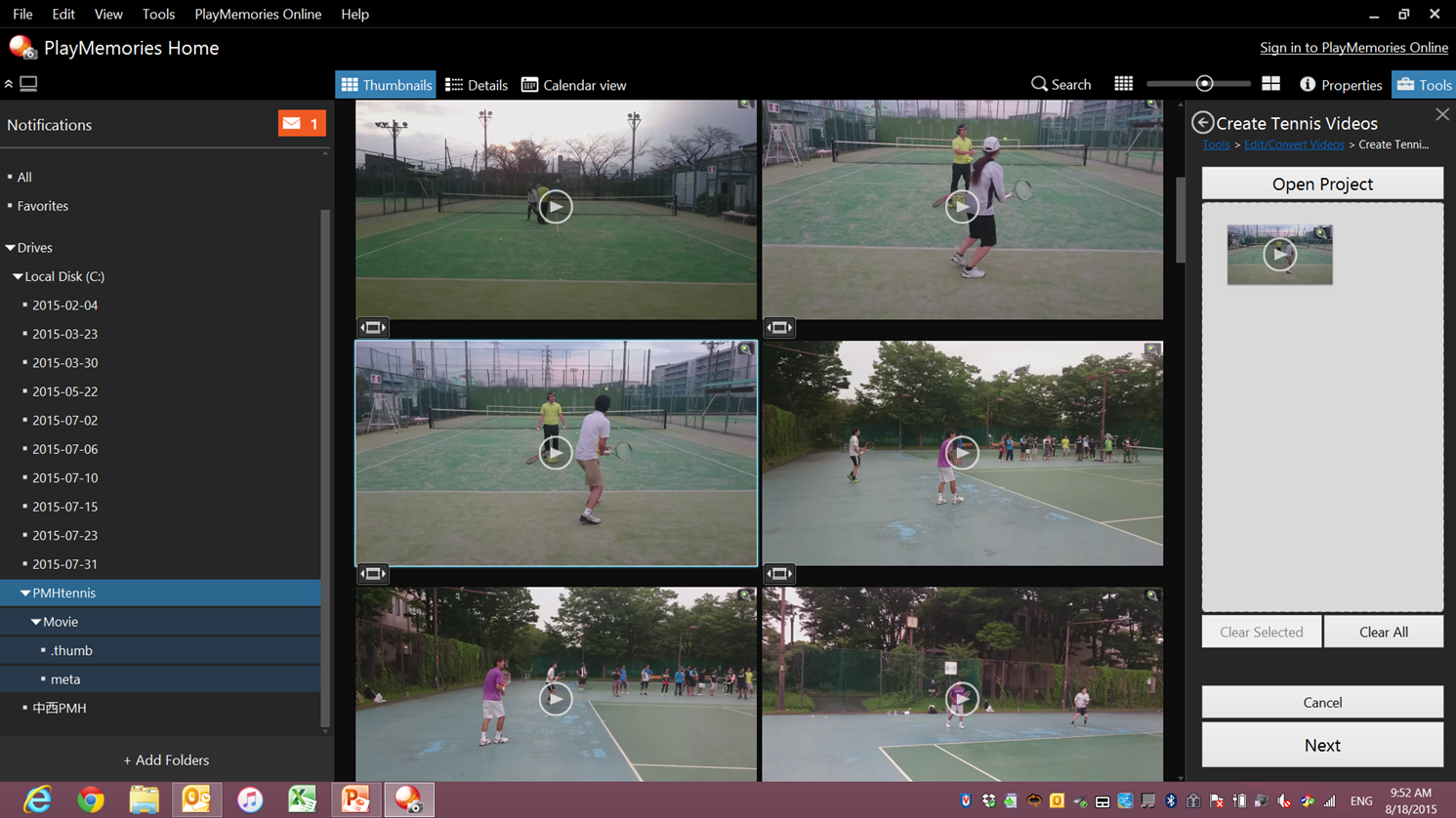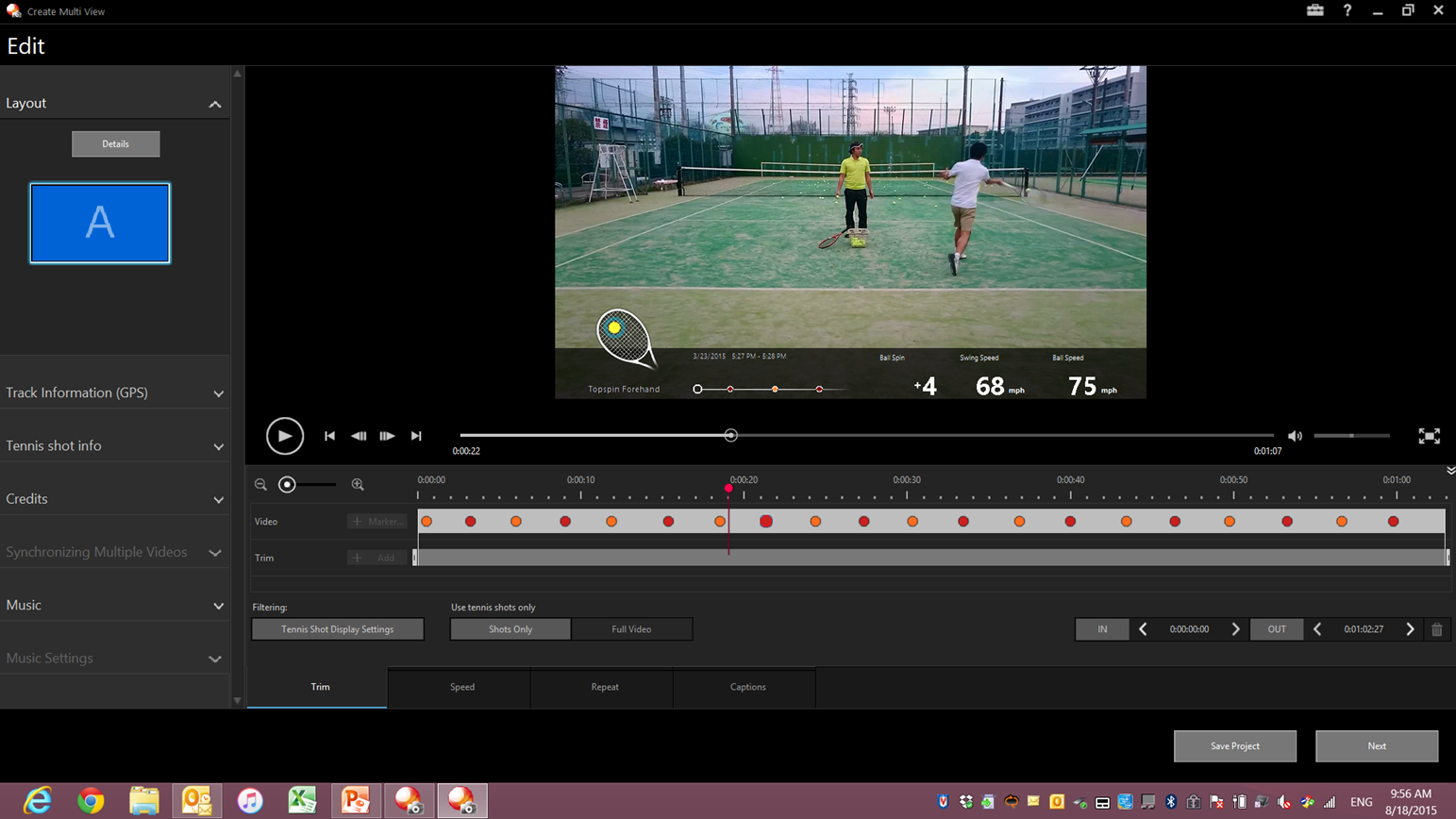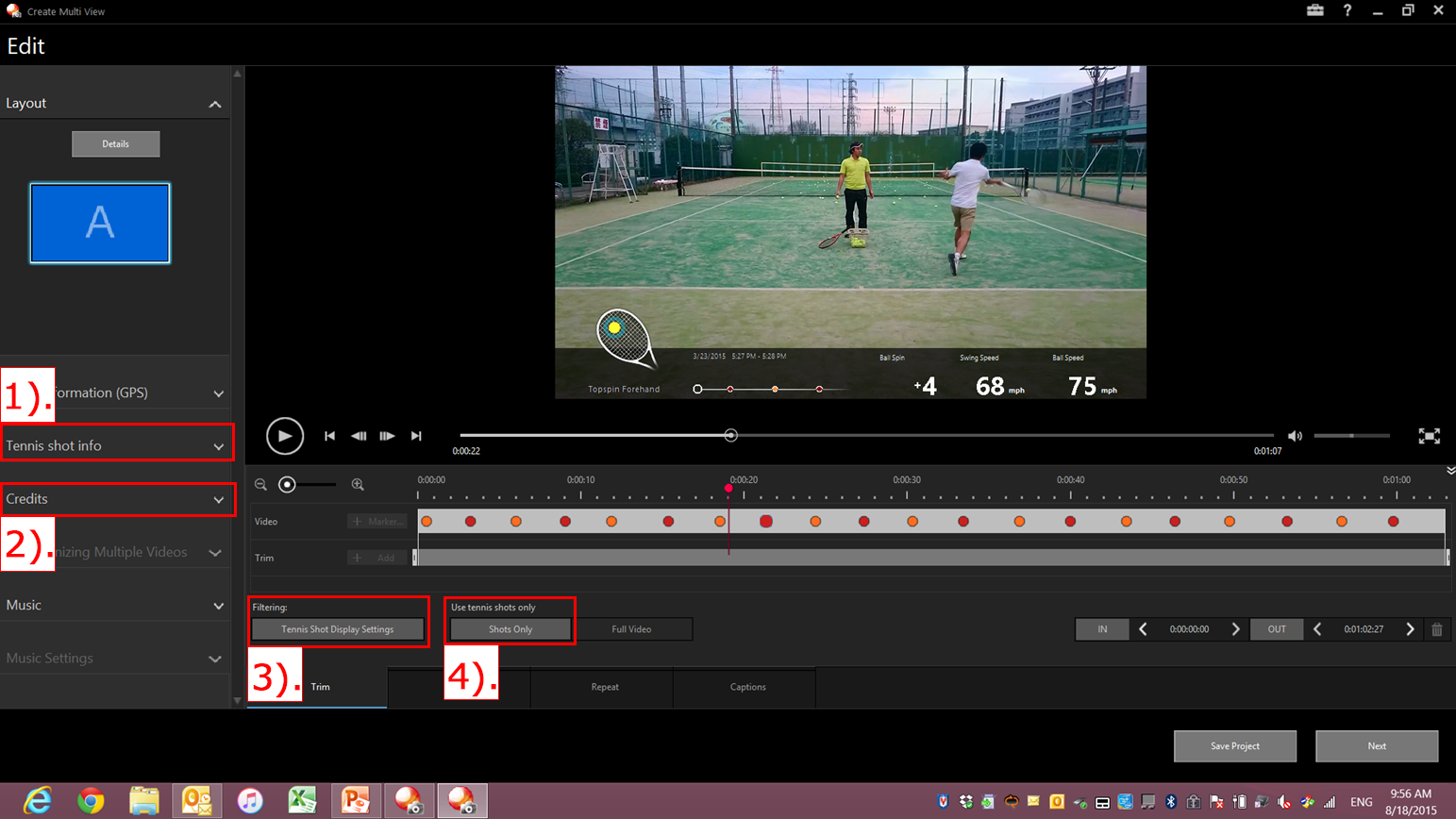Share your tennis video
 Sample movie clip
Sample movie clip
Using a PC, you can edit and share your live mode video.
- Step1. Install PlayMemories Home onto your PC
- Step2. How to copy a tennis video from a mobile device
- 2-1. How to copy a tennis video from an Android device
- 2-2. How to copy a tennis video from an iOS device(using iTunes)
- Step3. How to edit a video using PlayMemories Home
- Step4. Type of edits that can be done in PlayMemories Home
Step1. Install PlayMemories Home onto your PC
Windows version
Mac OS version
- Remarks
- For PlayMemories Home users, please upgrade more than ver.5.0..This tennis movie edit function is supported from PlayMemories Home ver.5.0..
-
The [Import media files] function is only guaranteed to work for Xperia devices (as of 27th Aug 2015).
For other mobile devices, or when you want to focus video with tennis shot info, please save the video files on your PC desktop first, then transfer the video files to a folder in PlayMemories Home. (Please refer to Step 2).
Step2. How to copy a tennis video from a mobile device
2-1. How to copy a tennis video from an Android device
- Connect the Android device to a PC using an USB cable.
- Find the Android device folder on your PC and select the Smart Tennis Sensor folder.
- Note:
- When you connect an Android device to a Mac OS PC , you will need to use Android File Transfer for Mac
- Open the “user “ folder in Smart Tennis Sensor folder.
- Copy the folder to your PC desktop.
Step2. How to copy a tennis video from a mobile device
2-2 How to copy a tennis video from an iOS device(using iTunes)
- Connect an iPhone/iPad to a PC using an USB(iTunes will launch)
- Click on the “iPhone” icon which appears on the top left side of iTunes.
- Click Apps, then scroll until Tennis Sensor is found.
- Select the folder that appears under Tennis Sensor Documents.
- Click “Save…” and save the folder to the PC desktop.
- Open “Movie” folder.
- Note :
- The content in the Movie folder cannot be played back on iTunes. After the folder is saved on the PC, please play back the video by using “PlayMemoris Home.”
- If using Windows OS, you need to install QuickTime in order to play back the video.
Step3. How to edit a video using PlayMemories Home
- Open the PlayMemories Home app.
- Select "+ Resister folder" , then resister the folder that contains the live mode video. Select “Edit/Convert Videos” which is located on the right side under “Tools.”
- Select [Create Tennis Videos].
- point1 :
-
The video thumbnails by Live Mode video, it appears tennis icon
 on the light shoulder.
on the light shoulder.
- point2 :
- Only when live mode video is registered into PlayMemories Home, the [Create Tennis Videos] icon appears on under the Tools section.
- point3 :
- When you want to see only Live Mode video, select “Search” and then check “Tennis shot data”.
-
Drag and drop the thumbnail that you want to edit.
Select [Next]
- The Edit display will appear.
Step4. Type of edits that can be done in PlayMemories Home (Basic version)
- 1). You can select whether “Tennis shot info” is ON or OFF in the edited movie.
- 2). You can select whether “Credits” are ON or OFF at the beginning and end of the video.
- 3). You can select “Filtering” to view specific shot types such as forehand or backhand.
- 4). You can only cut out shots.
- Select [Save], then an edited video will be created.
- An edited video will appear as a thumbnail on Play Memories Home.
- 5)You can share the video on YouTube, Facebook, or PlayMemories Online.