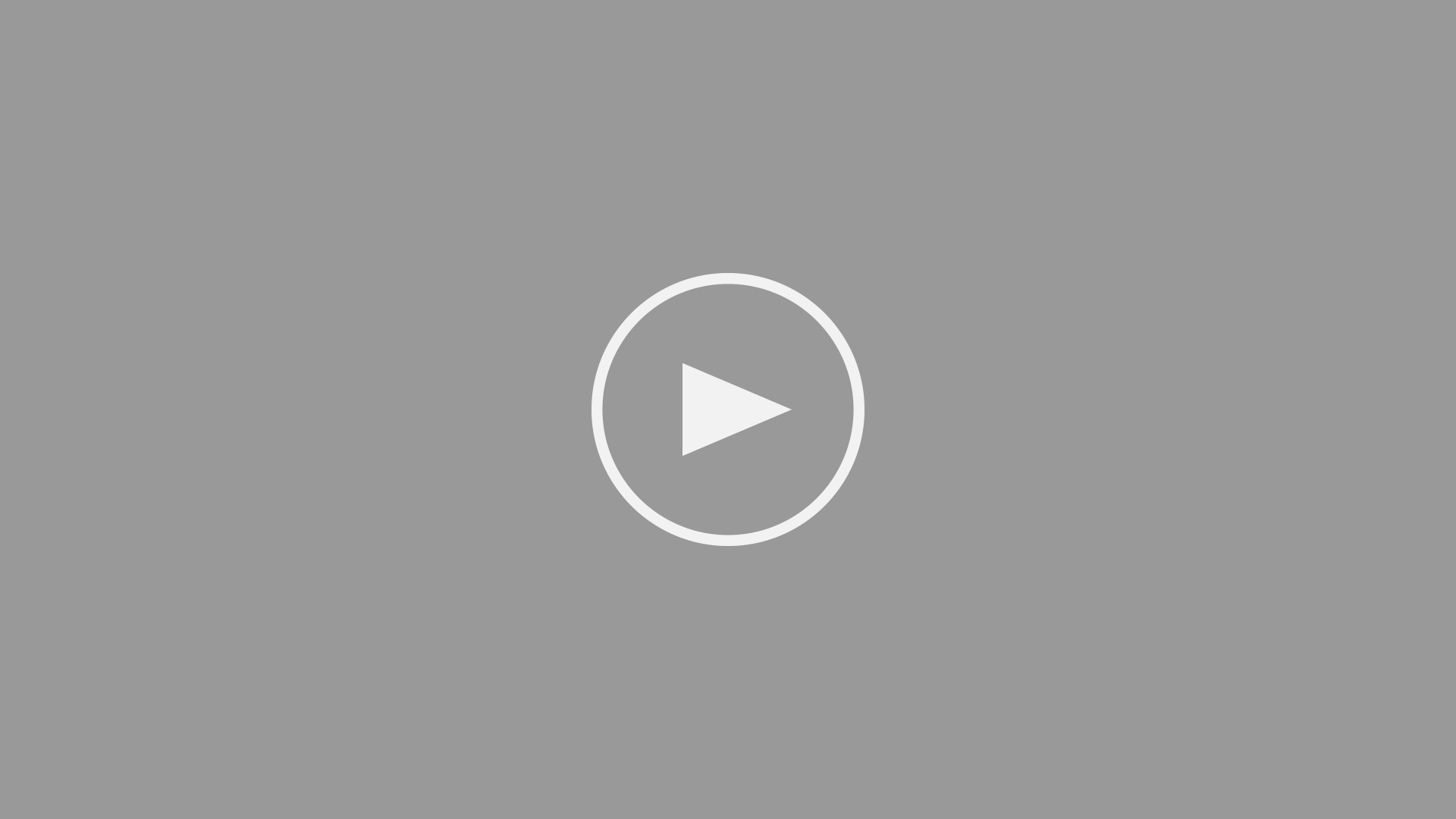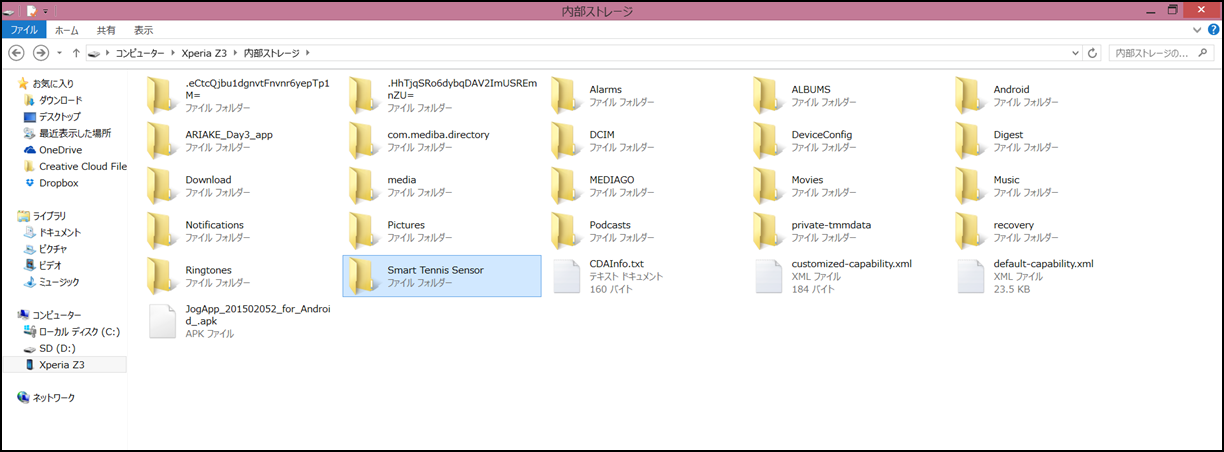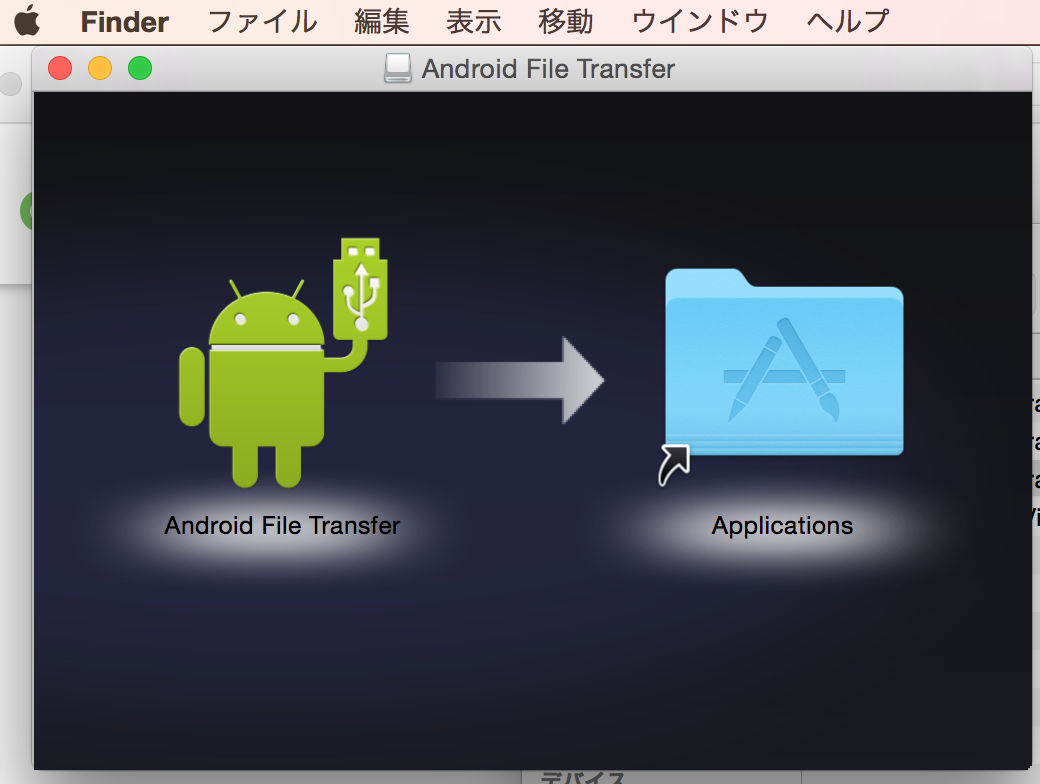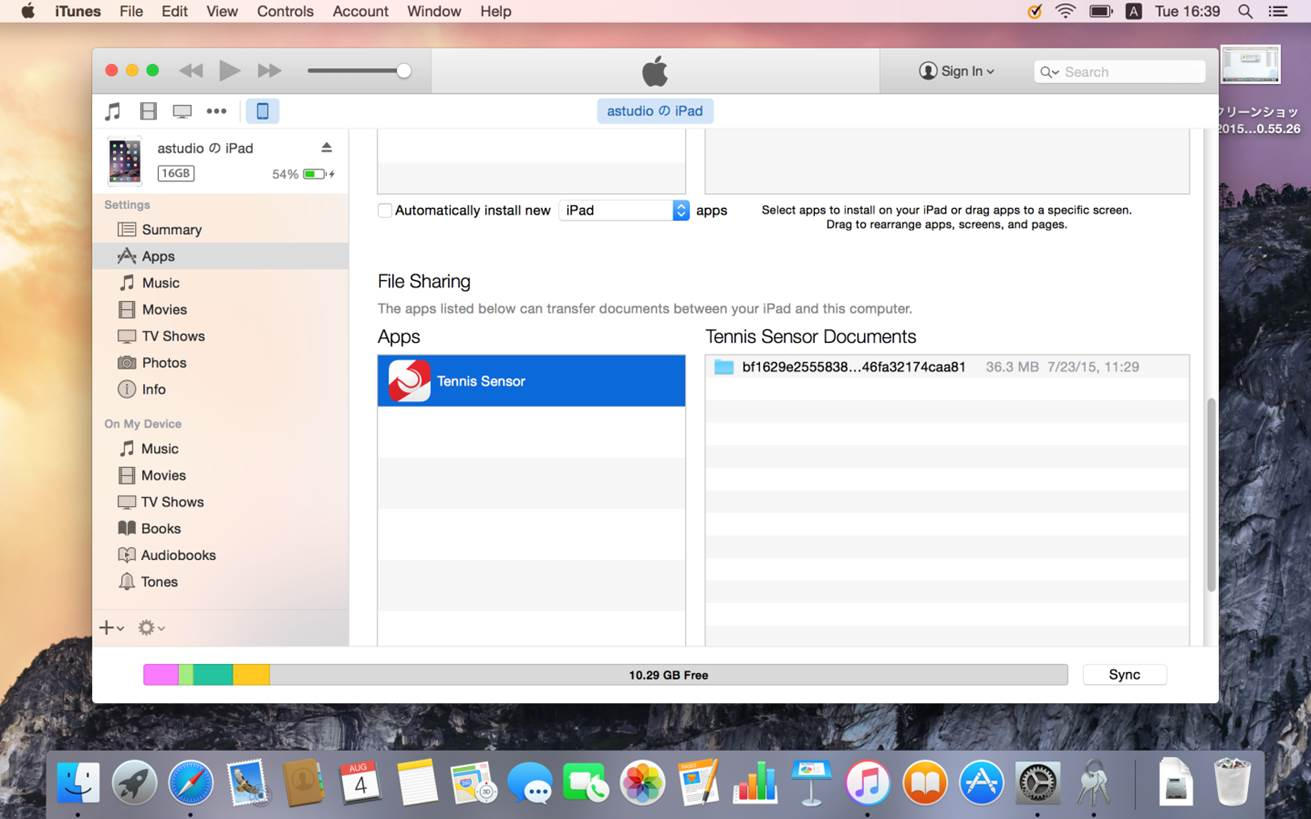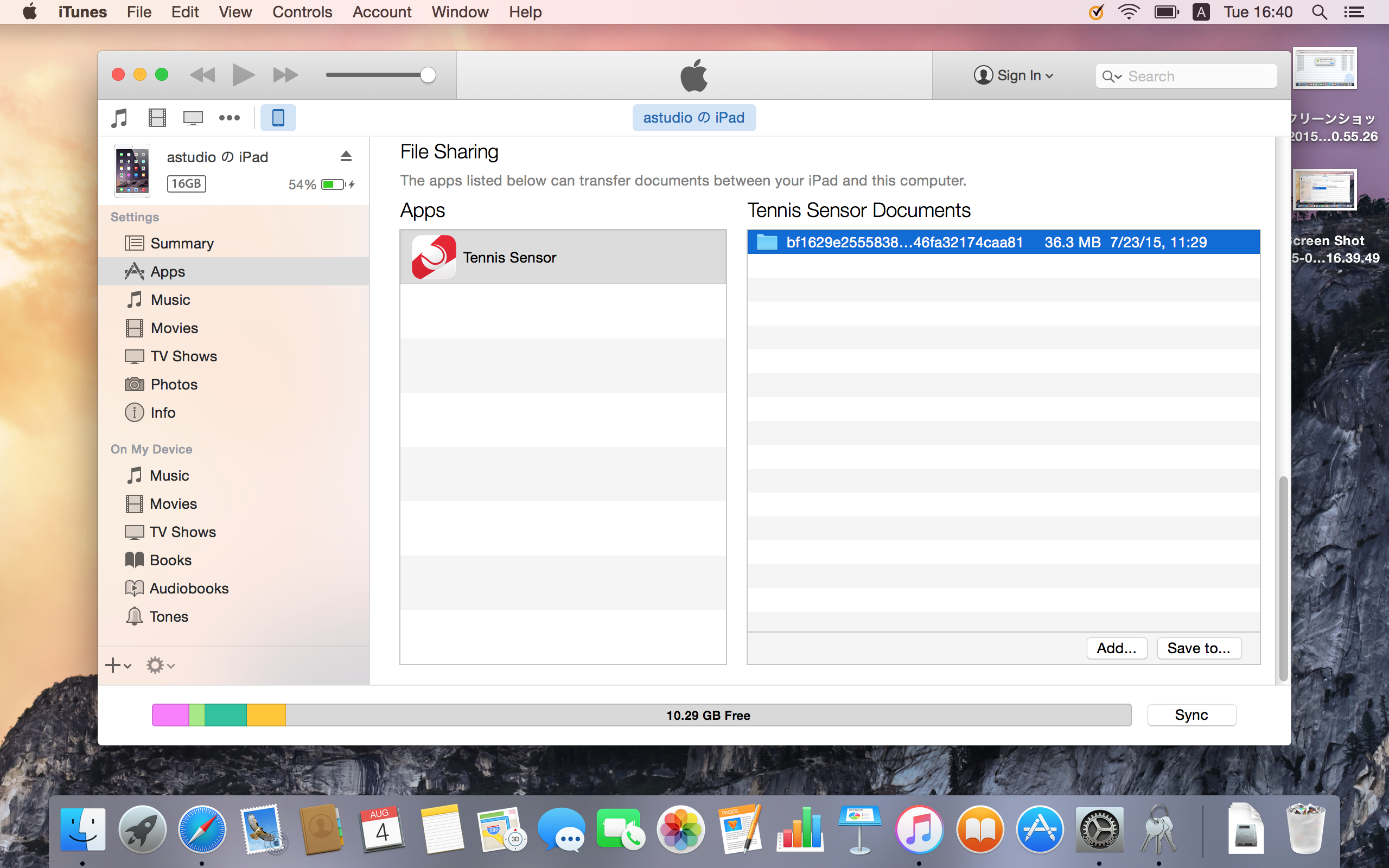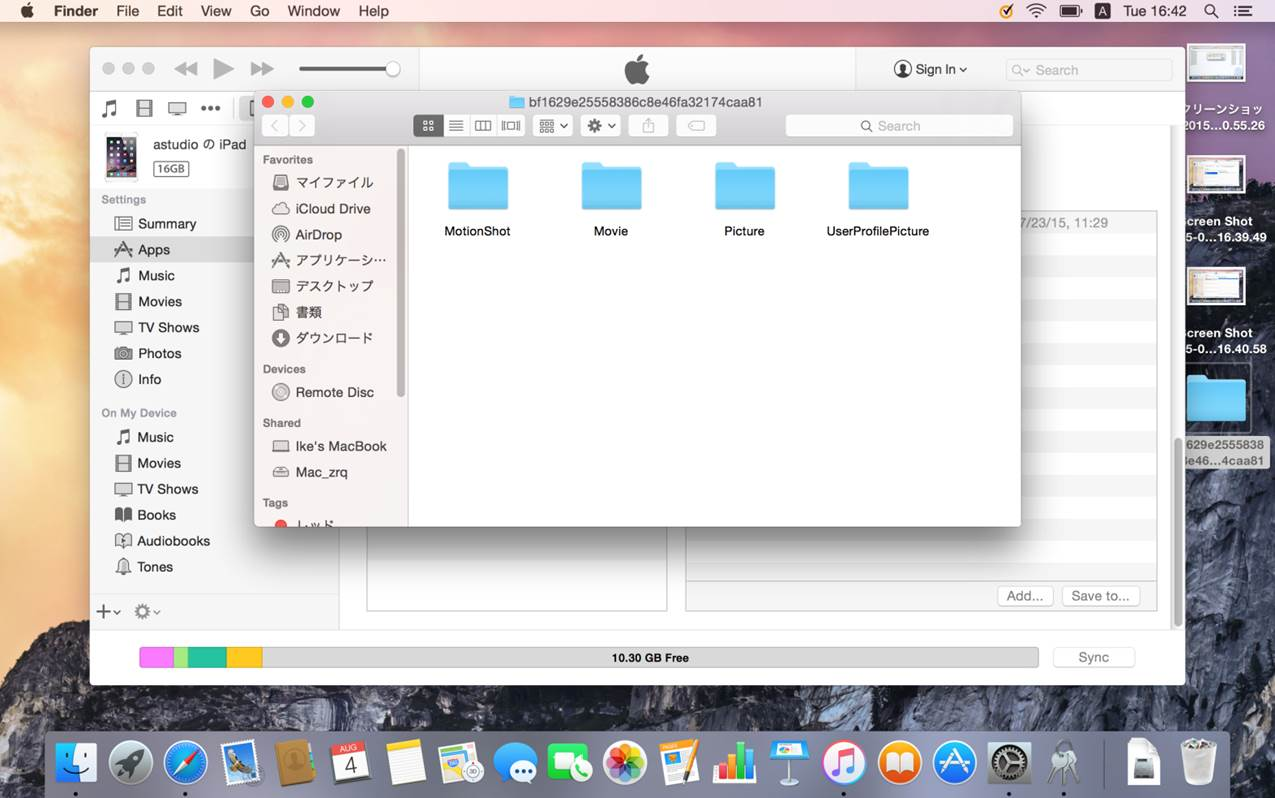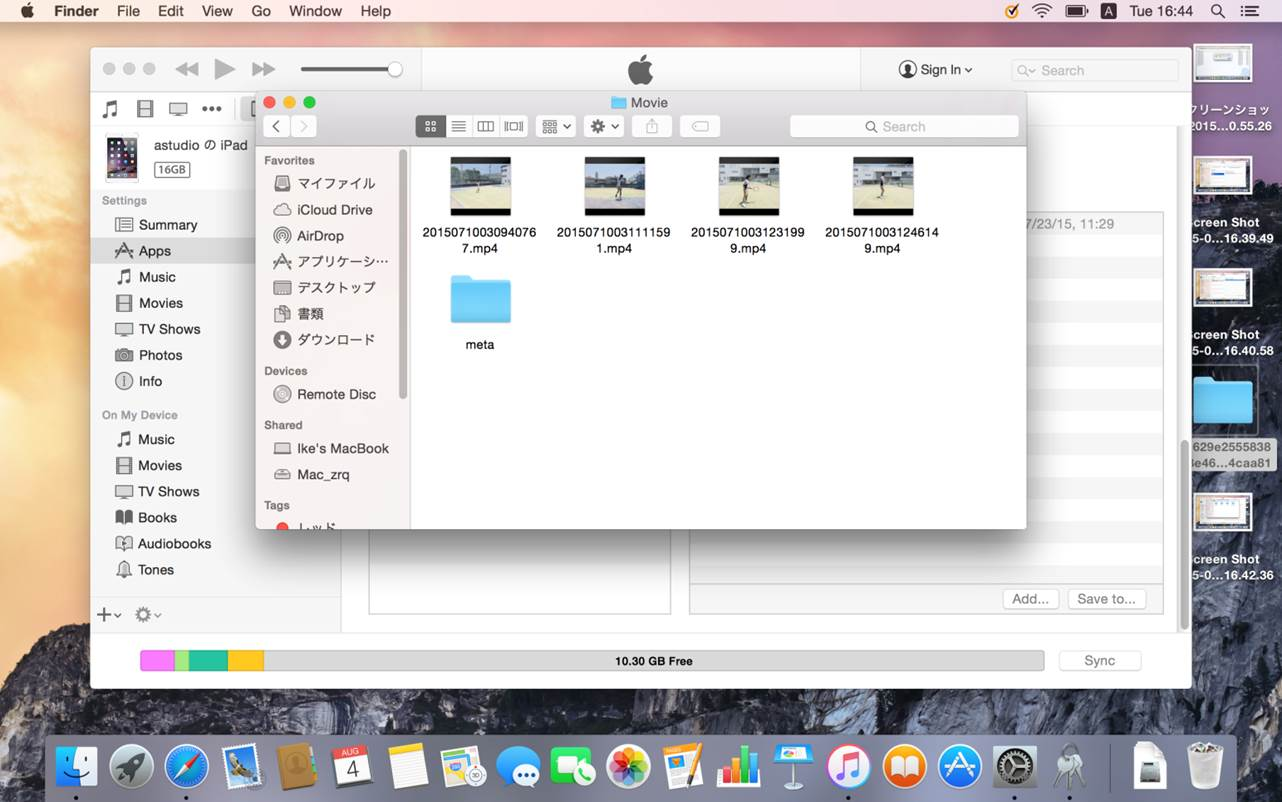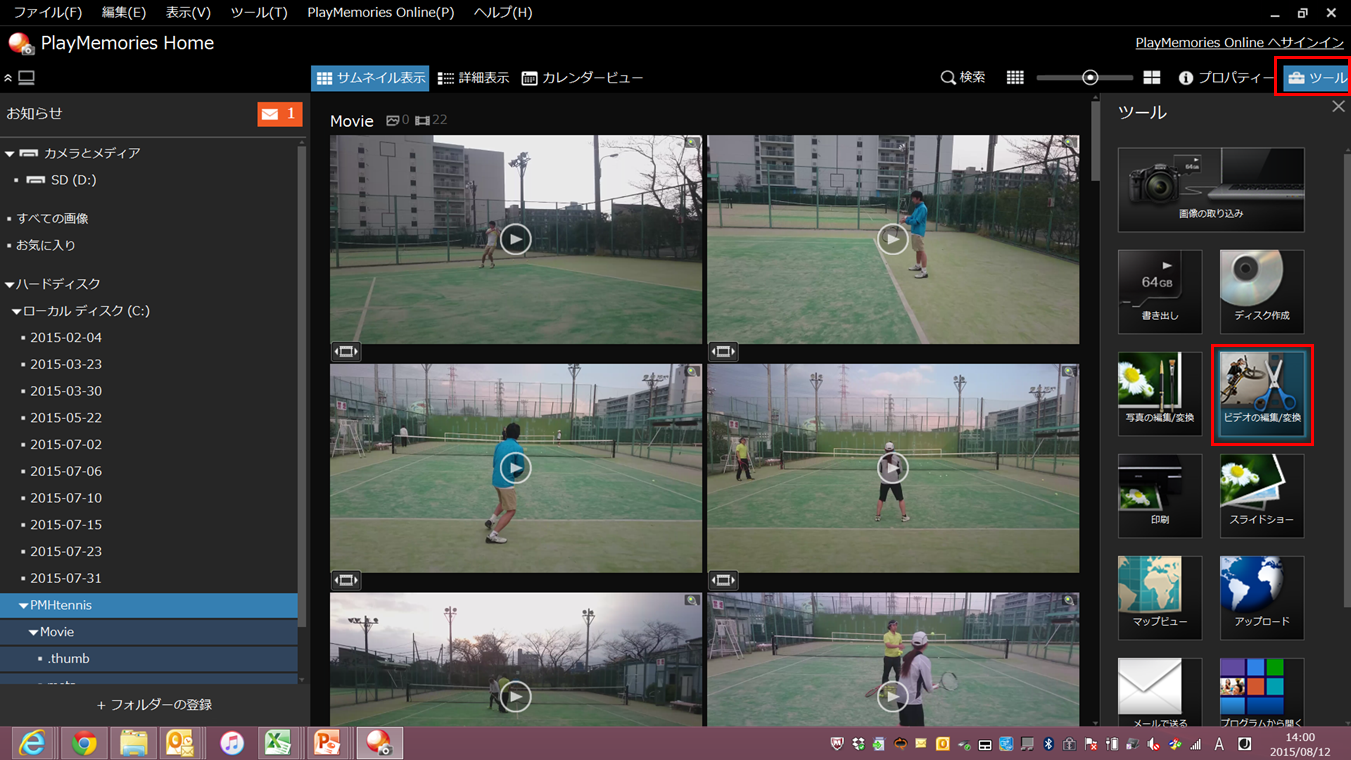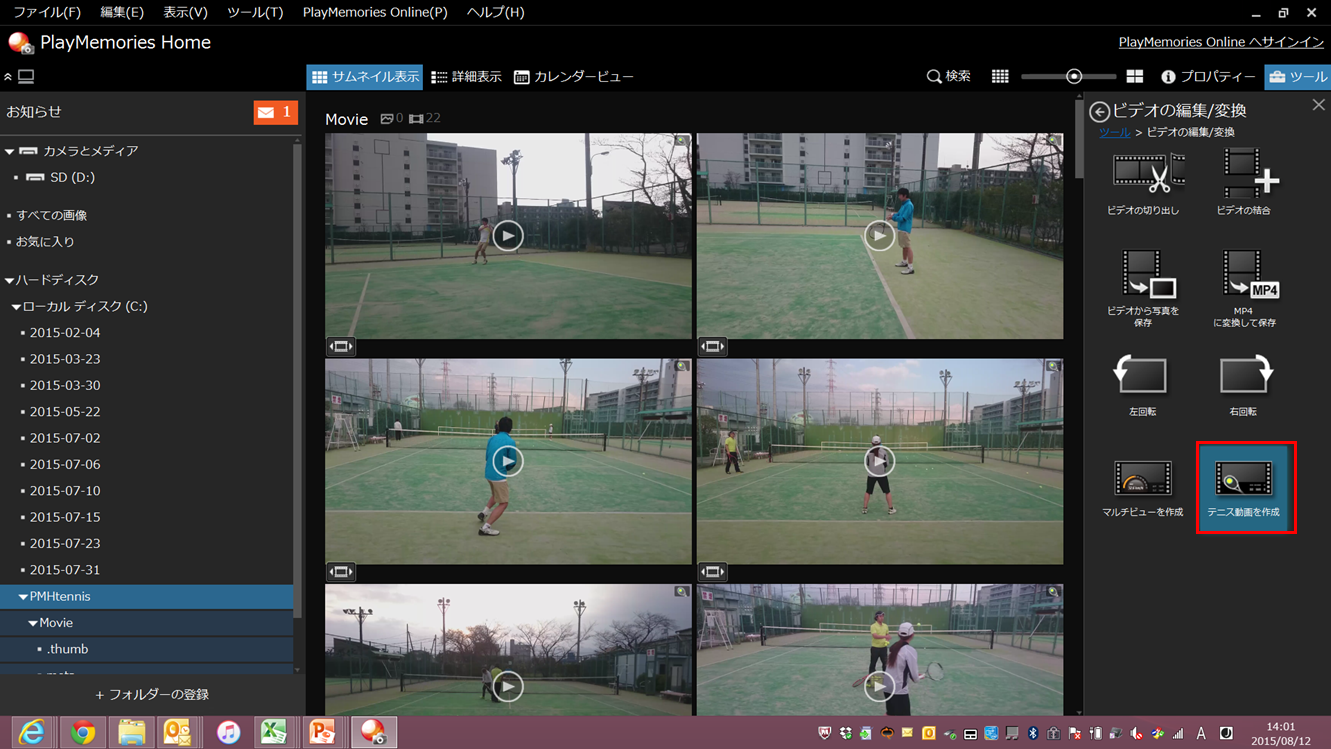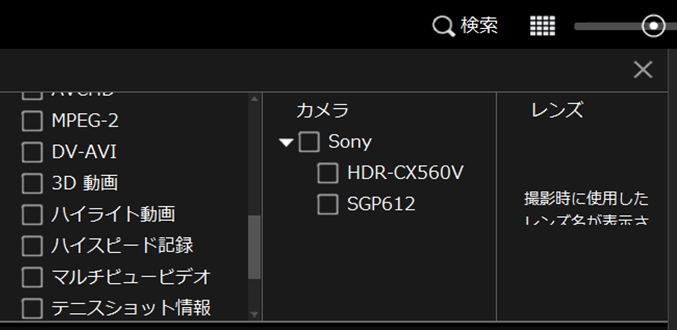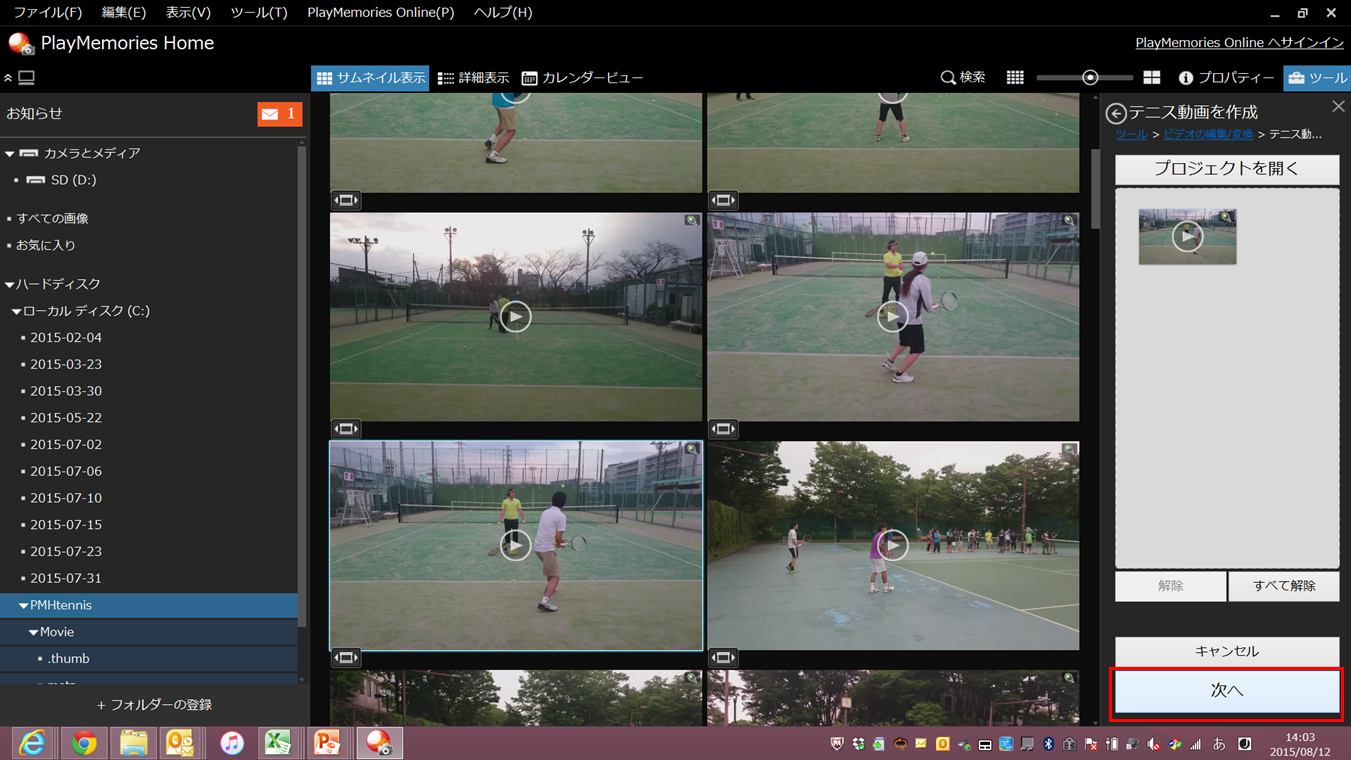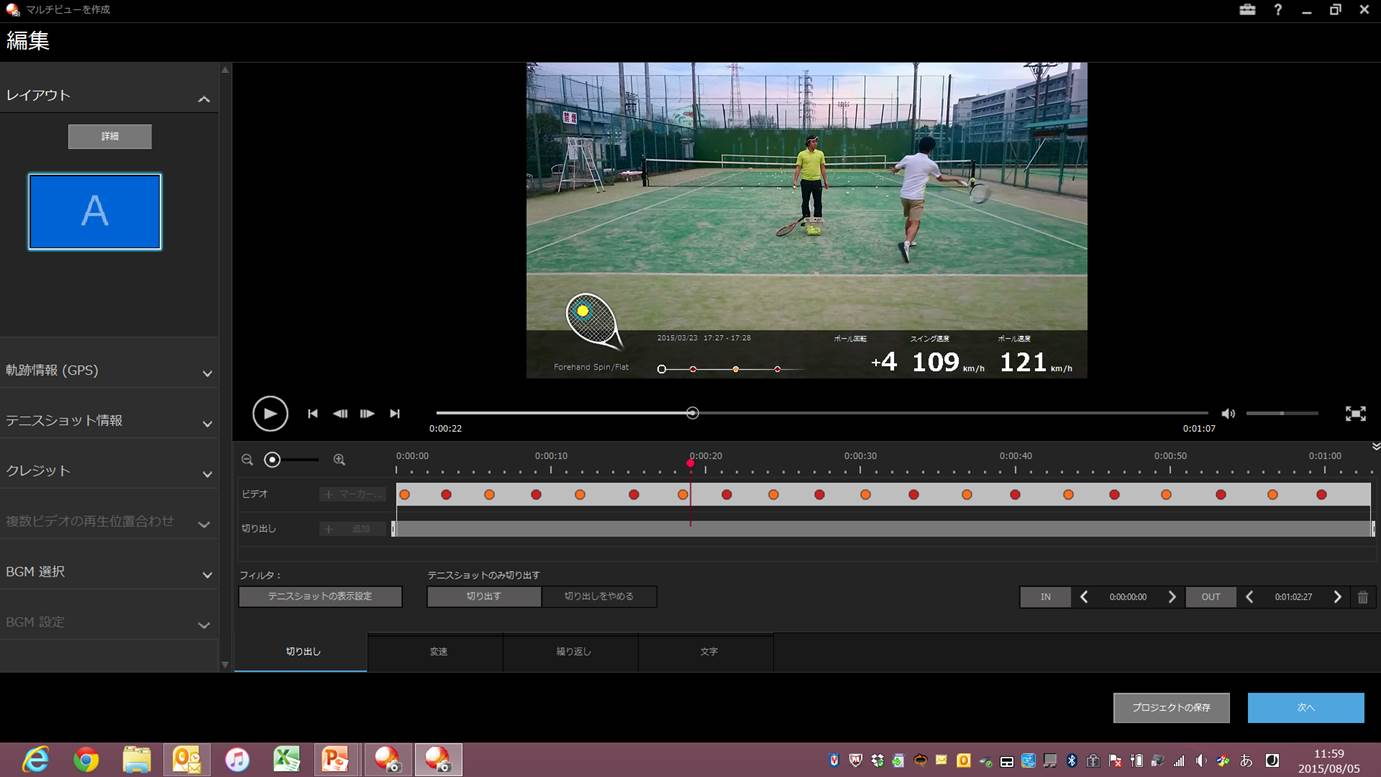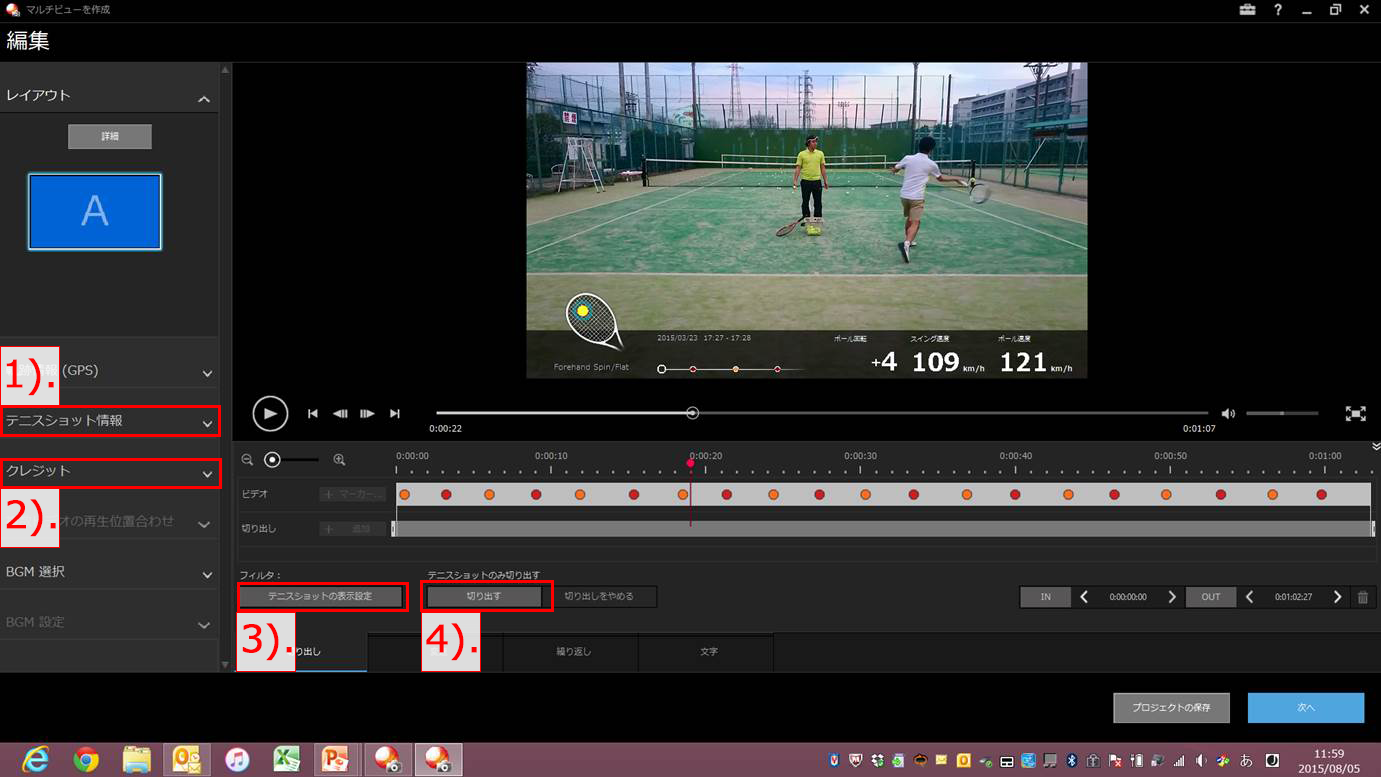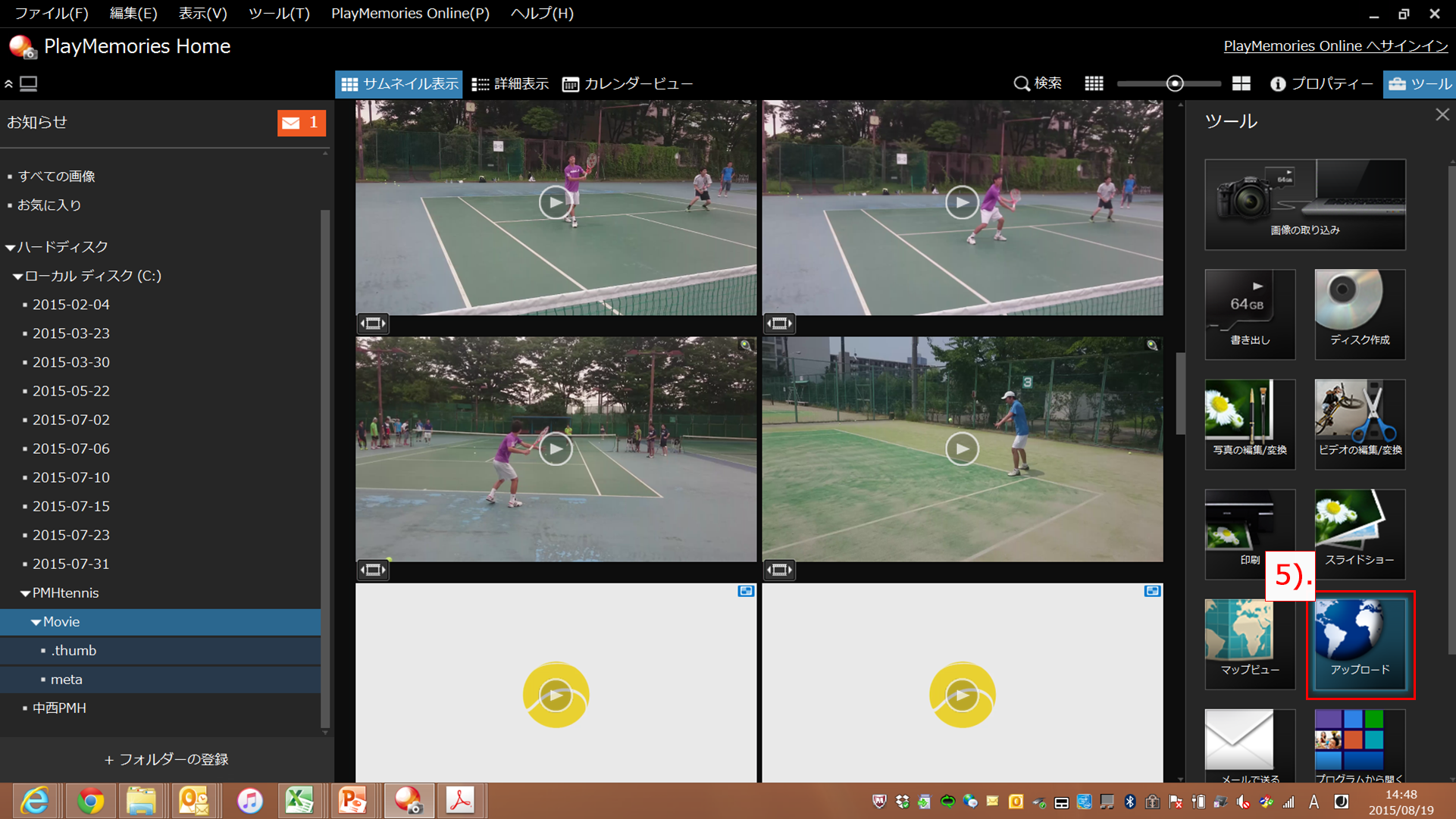テニス動画をシェアしよう
 サンプル動画を見る
サンプル動画を見る
PCでライブモードビデオの動画を編集・シェアする方法
- ご注意
- この機能は、iOS ver.1.1.2(2015年5月7日)アップデート、Android ver.1.1.1.5(2015年4月13日)以降に撮影したライブモードビデオにのみお使いいただけます。
ステップ1. PCに "PlayMemories Home"をインストールする
Win版のダウンロードはこちら
こちら
Mac版のダウンロードはこちら
こちら
- ご注意
- 既にPlayMemories Homeをお使いの方は最新アプリ(バージョン5.0以上)にバージョンアップしてください。テニス動画編集はバージョン5.0以上から対応しています。
-
〔画像取り込み〕機能は、携帯デバイスではXperiaのみを動作保障の対象としています。(2015年8月27日現在)
取り込む画像をテニス画像のみに絞りたい場合や、その他の携帯デバイスから取り込みたい場合は、デバイスからPC上のフォルダに保存してからPMHに取り込みます。
(ステップ2以降をご参照ください)
ステップ2. 携帯端末からテニス動画を取り込む
2-1. Android端末からテニス動画を取り込む
- Android 端末とPCをUSBケーブルで接続する
- ストレージの中の "Smart Tennis Sensor" フォルダを選択する
- ストレージの中の "User" フォルダを選択する
- "User" フォルダをPCへコピーする
ステップ2. 携帯端末からテニス動画を取り込む
2-2. iOS端末からテニス動画を取り込む( iTunes を利用する )
- iPhone/iPad とPCをUSBケーブルで接続する
(iTunesが起動します)
- iTunes画面の左上のiPhoneアイコンをクリックする
- Appをクリックし、スクロールバーを下方へスクロールする
- 保存先…をクリックし、PC上の別フォルダに保存する
- point :
- iTunes上では動画を再生できません。動画再生はPC上に保存後、"PlayMemories Home"をご利用ください。
- Windows OS をご利用の場合、テニス動画を再生するためには "QuickTime"をインストールする必要があります。
ステップ3. "Play Memories Home"でテニス動画を編集する
- "PlayMemorise Home" を起動する
- "+フォルダーの登録" を選択し、ライブモードビデオデータを保存したフォルダを登録する
"PlayMemories Home" の右側の「ツール」から「ビデオの編集/変換」を選択する
- point1 :
- ライブモードビデオで撮影したビデオサムネイルには、右上にテニスアイコン
 が付きます。
が付きます。
- point2 :
- ライブモードビデオを登録もしくは取り込んだ場合のみ「ツール」に「テニス動画を作成」が表示されます。
- point3 :
- ライブビデオモードで撮影したビデオだけを表示させたい場合は、「検索」⇒画像の「テニスショット情報」をチェックしてください。
- 編集したいテニス動画を画面右側のグレー色のエリアへドラッグアンドドロップし「次へ」を選択する
- "PlayMemories Home" の編集画面が起動します。
ステップ4. "Play Memories Home"の編集でできること
- 1). 動画上にテニスショット情報のON/ OFFが選択できます。
- 2). 動画の最初と最後にクレジットのON/OFFが選択できます。
- 3). フォアハンド、バックハンドなどショット毎の編集も選択できます。
- 4). ショットだけを切り出すこともできます。
- 「保存」すると動画の作成が開始されます。
- 出来上がったビデオは"Play Memories Home" のサムネイル画面上に表示されます。
- 5). ビデオをYoutube, Facebook, Playmemories上にアップできます。
 サンプル動画を見る
サンプル動画を見る が付きます。
が付きます。